LarkVR3.3
3.3 VR Environment
Hardware Environment
CPU
GPU
Memory
sound card
Software Environment
Operating System
Chrome Browser
VC Runtime Library
DX Runtime
Text Editor
Virtual Sound Card Driver
Virtual Camera Driver
Virtual Handle Controller Driver
Steam VR
System Settings
Turn Off Application Running Notification
Turn Off Antivirus and Firewall
Setup Automatic Login
Set Never SleepNever Turn Off the Display
Using dongle settings
3D Program Adaptation
Program Adaptation Requirements
Installation and Deployment
System Components
Stand-Alone Version
Simple Cluster Version (Windows)
Deployment in Detail
Stand-Alone Intranet
Stand-Alone External Network
Cluster intranet(Windows)
Cluster external network(Windows)
Cluster intranet(Linux Docker)
Cluster external network(Linux Docker)
Deployment Case Study
Edge cluster deployment
LarkXR NAT
LarkXR Turn
Nginx reverse proxy
Server Port Mapping
Advanced Cluster Deployment
GPU dedicated server
Server Deployment Guide
Operating System Precautions
Using
client support
Quest
Pico Neo3
Overview
Backend usage instructions
Login
Data center
Monitor
Usage Statistics
clientErrLog
Applications
Package Management
Package Overview
Add Package
Update package
Delete Package
Application Management
Applications
Add Applications
Noun interpretation
Run Applications
RunApplications
Synchronization management
Index
Client List
VR&AR Client Management
Group Mgt
Group management
Client Monitoring
System Setting
Access Auth List
Workspace
Param Setting
LicenceType
No Operation Timeout
Store
Safe
Region Setting
Custom Logo
Short Note
Port Mapping
Dispatch Policy
Current Limiting
Theme
Users
Change Password
change PWD
Port Forward
guides
Custom
EnterAppli
Server-side
Application Storage
Standalone
Local Storage
OSS Storage
AWS S3
Cluster
Local storage
OSS Storage
AWS S3
General Features
Disk Space
Feature Components
DataChannel
Additional Parameters
Smart Voice
video input
voice input
Security Settings
Feature Components
Redis
MySQL8
Database Monitoring(druid)
Change userName and PWD
Disable
HTTPS access
Windows
Linux Docker
App Auth
Workplace Access Encryption
SDK ID for encrypted secondary development
security setting
Use AppliList Page
IP Blacklist-Whitelist
Allow Cross-Origin
CORS
Cors For Upload
Frequently Asked Questions (FAQ)
list of common issues
Update Log
product updates
-
+
首页
Cluster intranet(Linux Docker)
**Step One: Environment Preparation** Please refer to [Environment Preparation](https://docs.paraverse.cc/doc/219/) to set up two servers, with at least one being a GPU server. If the master node will be used as a rendering node, follow the steps for [Deploying the Standalone Version](https://docs.paraverse.cc/doc/243/) for deployment, starting from step 8 for the rendering node configuration. If the master node is not used for rendering, proceed with the following steps for deployment. **Step Two: System Composition** Based on [System Components](https://docs.paraverse.cc/doc/244/),download the program package and recommend extracting it to the root directory of a drive, ensuring that the path does not contain any Chinese characters. **Step Three: Port Availability** Configure the system ensuring that the system ports are available and not in use. If any ports are occupied, make the necessary modifications. **Master Node:** |Type | Port Number | Purpose | Modification Method| |-------- | -------- | -------- |------------| |TCP | * * 8181 * * | Frontend page nginx forwarding and backend interface | [Modify 8181 port]( https://www.pingxingyun.com/question/detail?topicId=10078&categoryId=2 Please refer to)| |TCP | * * 8182 * * | Backend page nginx forwarding | [Modify port 8182]( https://www.pingxingyun.com/question/detail?topicId=10114&categoryId=2 Please refer to)| |TCP | 8184 | Management Services | [Modify 8184 Port]( https://www.pingxingyun.com/question/detail?topicId=10116&categoryId=2 "Modify port 8184")| |TCP | 6379 | Redis | [Modify port 6379](https://www.pingxingyun.com/question/detail?topicId=10117&categoryId=2 "Modify port 6379")| **Render Server** |Type | Port Number | Purpose | Modification Method| |-------- | -------- | -------- |------------| |TCP | 8089 | Sync and Proxy Service Port | [Modify 8089 Port]( https://www.pingxingyun.com/question/detail?topicId=10118&categoryId=2 "Modify port 8089")| |TCP | 10002 | Websocket communication port | [Modify 10002 port]( https://www.pingxingyun.com/question/detail?topicId=10119&categoryId=2 "Modify port 10002")| |TCP | 10003 | Internal communication port of rendering server | [Modify 10003 port]( https://www.pingxingyun.com/question/detail?topicId=10121&categoryId=2 "Modify Port 10003")| |TCP | 10004 | rendering server SSL port | [modify 10004 port]( https://www.pingxingyun.com/question/detail?topicId=10120&categoryId=2 "Modify Port 10004")| |UDP | * * 10011-10040 * * | Audio and Video Communication Port | [Modify Audio and Video Port]( https://www.pingxingyun.com/question/detail?topicId=10122&categoryId=2 "Modify audio and video ports")| **Step Four: Linux Containerized Deployment of the Master Node:** - **1. Prepare Linux Server** Perform preparatory work on the Linux server. The following steps are based on creating a virtual machine using the Linux Ubuntu 20.04.1 image. **Steps are as follows:** 1. Use VMware Workstation Pro to create the Ubuntu image. Download the 20.04.1 image using the following link: [Ubuntu 20.04.1 Image Download Link](https://home-oss.pingxingyun.com/exe/ubuntu-20.04.1-live-server-amd64.iso) 2. Restart the client machine and start the virtual machine. If you encounter "This host supports Intel VT-x but Intel VT-x is disabled," follow these steps to make changes: a. Restart the computer and enter the BIOS settings by pressing F2. b. In Advanced, Security, BIOS Features, or Configuration, locate Intel Virtualization Technology and change it from Disabled to Enabled. Save and exit the BIOS settings. c. For more details, refer to the following URLs: [URL 1](https://jingyan.baidu.com/article/59a015e3929235b695886539.html), [URL 2](http://mip.xitongcheng.com/jiaocheng/xtazjc_article_38955.html) 3. Log in to the virtual machine: Enter the username and password (note: do not use the numpad for password entry). 4. Enable SSH and connect using Putty: a. Update command sources: `sudo apt-get update` b. Install SSH: `sudo apt-get install openssh-server` c. Start the SSH service: `sudo service ssh start` d. Check the virtual machine's IP: `ifconfig ens33` e. Connect to the virtual machine using Putty. - **2. Increase the System's Open File Limit:** ```html ulimit -n 65535 ``` - **3. Install the net-tools Package:** 1. Install: `sudo apt-get install net-tools` 2. View the IP of the Linux host: `ifconfig ens33` - **4. Set the System to Use UTC Time by Default:** ```html sudo ln -sf /usr/share/zoneinfo/Asia/Shanghai /etc/localtime ``` Verify if the time is correct: `timedatectl` or `date` - **5. Set a Fixed IP for the Virtual Machine:** 1. Open the configuration file: `sudo vim /etc/netplan/01-network-manager-all.yaml` 2. Modify the configuration file with the following content: ```html network: ethernets: ens33: dhcp4: false addresses: [192.168.0.x/24] optional: true gateway4: 192.168.0.1 nameservers: addresses: [114.114.114.114,8.8.8.8] version: 2 ``` 3. Apply network settings: `sudo netplan apply` or `sudo netplan --debug apply` - **6. Install Necessary Packages to Avoid "handshake failed" Errors:** ```html sudo apt-get -y install build-essential nghttp2 libnghttp2-dev openssl libssl-dev ``` - **7. Install apt Dependencies:** Used to fetch repositories over HTTPS: ```html sudo apt-get install apt-transport-https ca-certificates gnupg-agent software-properties-common ``` - **8. Add Docker's Official GPG Key:** ```html curl -fsSL https://download.docker.com/linux/ubuntu/gpg | sudo apt-key add - ``` - **9. Set the Stable Repository:** *Note: Currently, there is no domestic Docker source for version 20.04. You can temporarily use version 18.04.* ```html sudo add-apt-repository \ "deb [arch=amd64] https://download.docker.com/linux/ubuntu \ bionic \ stable" ``` - **10. Update apt Package Index:** ```html sudo apt-get update sudo apt-get upgrade ``` - **11. Install DockerCE:** ```html sudo apt-get install docker-ce ``` - **12. Restart Docker:** ```html sudo systemctl restart docker ``` - **Thirteen, Using Aliyun Docker Image Acceleration** 1. Open the Docker configuration file: ```html sudo nano /etc/docker/daemon.json ``` 2. Add the following content: ```html { "exec-opts": ["native.cgroupdriver=systemd"], "log-driver": "json-file", "log-opts": { "max-size": "100m" }, "registry-mirrors": ["https://i1el1i0w.mirror.aliyuncs.com"] } ``` 3. Save and exit: Press `Ctrl + X`, type `y`, then press `Enter` - **Fourteen, Create a Systemd Placement Directory for Docker Service** ```html sudo mkdir -p /etc/systemd/system/docker.service.d ``` - **Fifteen, Restart Docker Service** ```html sudo systemctl daemon-reload && systemctl restart docker && systemctl enable docker ``` - **Sixteen, Install Docker Compose** ```html sudo curl -L https://github.com/docker/compose/releases/download/1.27.4/docker-compose-Linux-x86_64 -o /usr/local/bin/docker-compose sudo chmod +x /usr/local/bin/docker-compose docker-compose --version # Confirm version is 1.27.4 ``` - **Seventeen, Image Pulling** ```html sudo docker pull mysql:8.0 sudo docker pull redis:6.0.8 sudo docker pull nginx:1.19.2 sudo docker pull registry.cn-beijing.aliyuncs.com/larkxr-cloud/larkxr-admin:3.3.x.x ``` Note: - The version of `larkxr-admin` may vary, update the version number accordingly. - Update the image version number referenced in `docker-compose.yml`. - **Eighteen, Install JDK** ```html sudo apt install openjdk-17-jdk java --version # Confirm OpenJDK installation successful ``` - **Nineteen, Upload Management Node Package to Linux** 1. Open the [Pingxingyun Development Center page](https://paraverse.cc/larkxr-resource/) in a browser, download the compressed package. 2. Unzip the downloaded package, and use WinSCP to upload the `larkxr-center-ubuntu-docker` package from the central management server to the virtual machine. 3. After uploading, modify the configuration file: - (1) Modify `node-ip` in `larkxr-center-ubuntu-docker/admin/application.yaml` to the local address (server address). 4. After configuring, navigate to the `/opt/larkxr-center-ubuntu-docker` directory and start the service using the following command: ```html sh start.sh ``` **Five: Once all services are started successfully, access IP:8182 with default credentials admin/password123456** 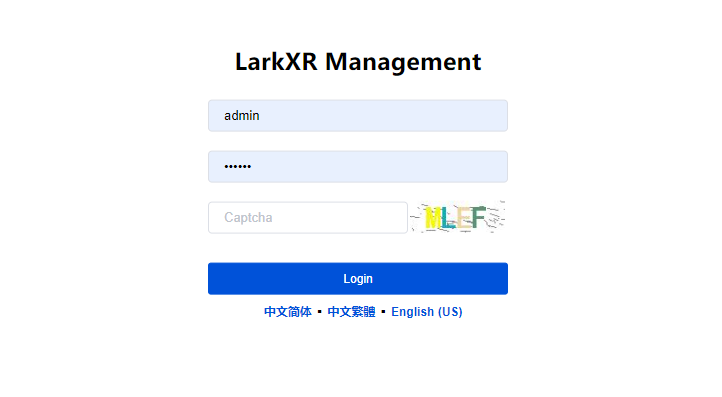 **Six: Log in to the backend interface, check resource monitoring information; at this point, the number of GPU nodes is 0, next step is to configure and start rendering services** **Seven: Click on Configure Rendering Nodes, enter the management server address as the central management node URL, typically recommend configuring to the LarkXR gateway access address. Enter the local IPv4 address and click Save** 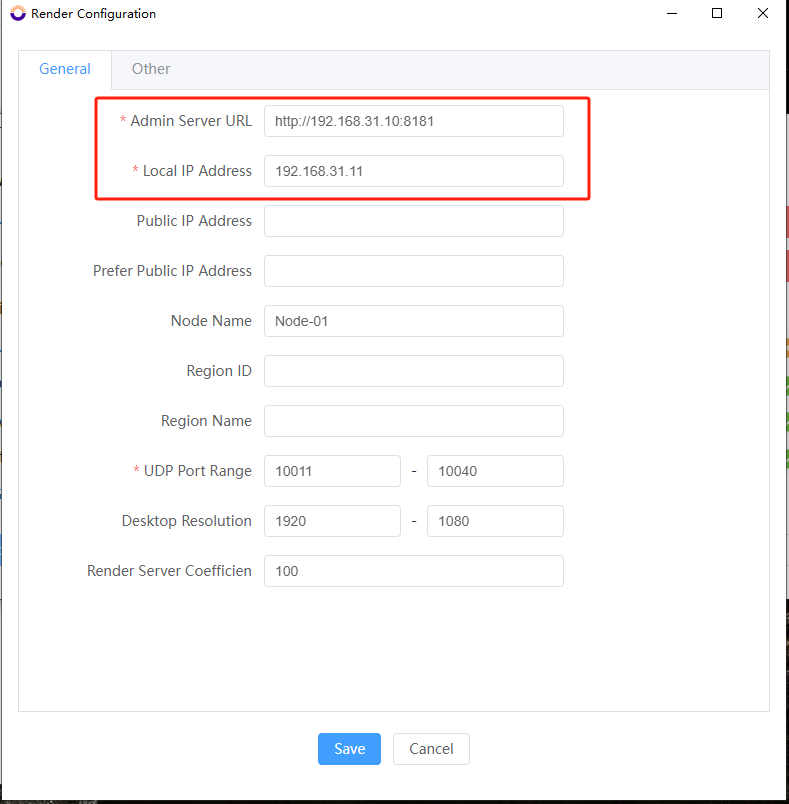 **Eight: Log in to the backend interface, check resource monitoring information; at this point, the number of GPU nodes is 1**
admin
2025年4月14日 13:34
转发文档
收藏文档
上一篇
下一篇
手机扫码
复制链接
手机扫一扫转发分享
复制链接
Markdown文件
Word文件
PDF文档
PDF文档(打印)
分享
链接
类型
密码
更新密码
有效期