LarkVR3.3
3.3 VR Environment
Hardware Environment
CPU
GPU
Memory
sound card
Software Environment
Operating System
Chrome Browser
VC Runtime Library
DX Runtime
Text Editor
Virtual Sound Card Driver
Virtual Camera Driver
Virtual Handle Controller Driver
Steam VR
System Settings
Turn Off Application Running Notification
Turn Off Antivirus and Firewall
Setup Automatic Login
Set Never SleepNever Turn Off the Display
Using dongle settings
3D Program Adaptation
Program Adaptation Requirements
Installation and Deployment
System Components
Stand-Alone Version
Simple Cluster Version (Windows)
Deployment in Detail
Stand-Alone Intranet
Stand-Alone External Network
Cluster intranet(Windows)
Cluster external network(Windows)
Cluster intranet(Linux Docker)
Cluster external network(Linux Docker)
Deployment Case Study
Edge cluster deployment
LarkXR NAT
LarkXR Turn
Nginx reverse proxy
Server Port Mapping
Advanced Cluster Deployment
GPU dedicated server
Server Deployment Guide
Operating System Precautions
Using
client support
Quest
Pico Neo3
Overview
Backend usage instructions
Login
Data center
Monitor
Usage Statistics
clientErrLog
Applications
Package Management
Package Overview
Add Package
Update package
Delete Package
Application Management
Applications
Add Applications
Noun interpretation
Run Applications
RunApplications
Synchronization management
Index
Client List
VR&AR Client Management
Group Mgt
Group management
Client Monitoring
System Setting
Access Auth List
Workspace
Param Setting
LicenceType
No Operation Timeout
Store
Safe
Region Setting
Custom Logo
Short Note
Port Mapping
Dispatch Policy
Current Limiting
Theme
Users
Change Password
change PWD
Port Forward
guides
Custom
EnterAppli
Server-side
Application Storage
Standalone
Local Storage
OSS Storage
AWS S3
Cluster
Local storage
OSS Storage
AWS S3
General Features
Disk Space
Feature Components
DataChannel
Additional Parameters
Smart Voice
video input
voice input
Security Settings
Feature Components
Redis
MySQL8
Database Monitoring(druid)
Change userName and PWD
Disable
HTTPS access
Windows
Linux Docker
App Auth
Workplace Access Encryption
SDK ID for encrypted secondary development
security setting
Use AppliList Page
IP Blacklist-Whitelist
Allow Cross-Origin
CORS
Cors For Upload
Frequently Asked Questions (FAQ)
list of common issues
Update Log
product updates
-
+
首页
Quest
1、Installation (1)Preparation Oculus Quest needs to be activated to function properly and the developer mode needs to be enabled. (2)Installation Open https://paraverse.cc/larkxr-resource/ to download the Quest APP’s apk. Please refer to the installation tutorial at https://home-oss.pingxingyun.com/exe/SideQuest.zip to install the downloaded Quest apk. 2、Running (1) Inside Quest -> Library -> Find “LarkXR Meta-OpenXR” under Unknown Sources to launch the app. The image below shows the app opened. 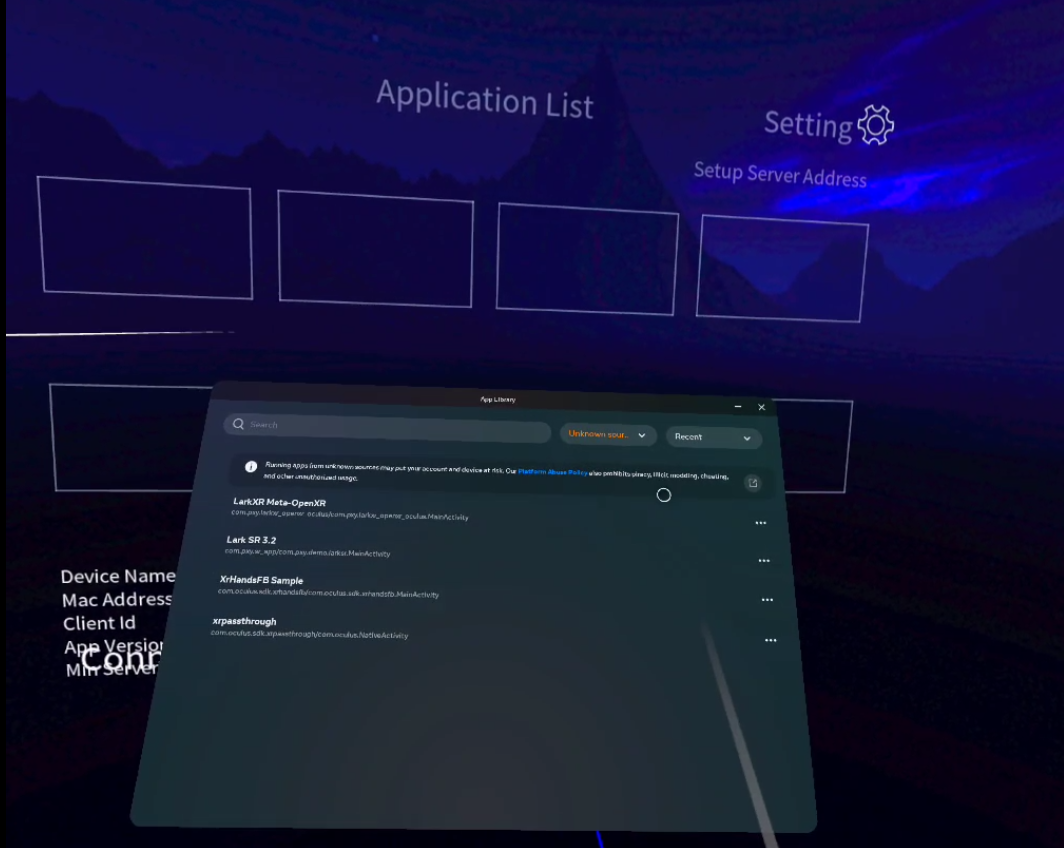 (2) LarkXR server should have uploaded the VR app. Upon entering the app, if the server address is not set, it will prompt “Connect to Server Fail” as shown below: 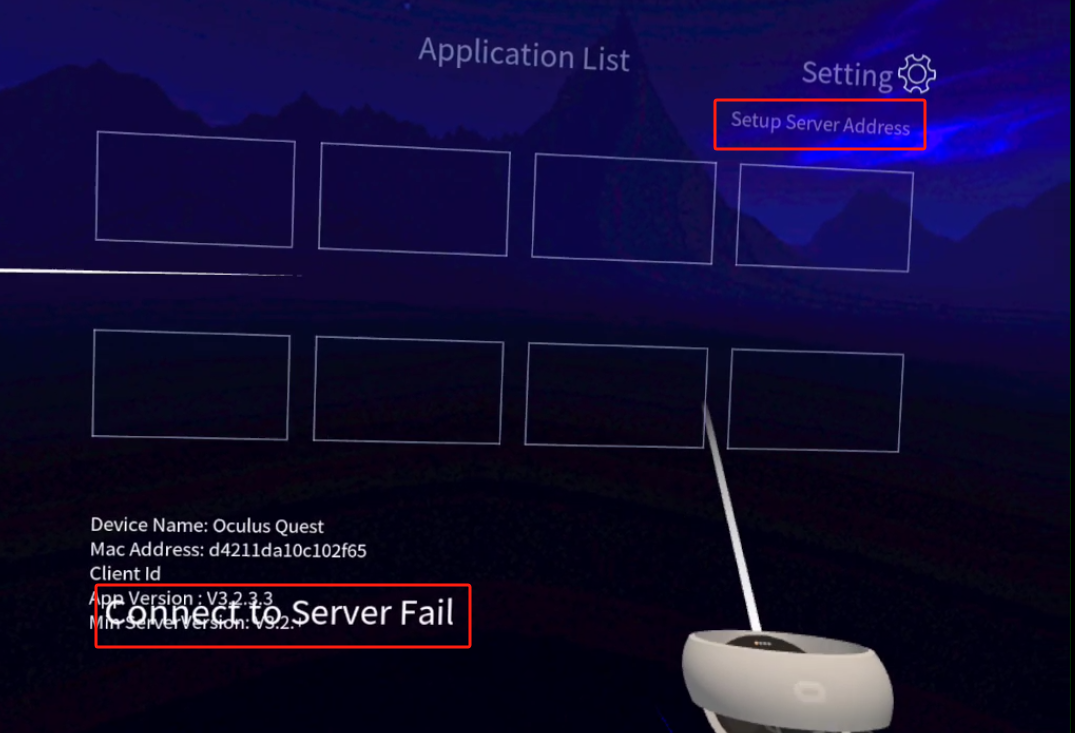 Click on “Setup Server Address” to set the server address as shown below: 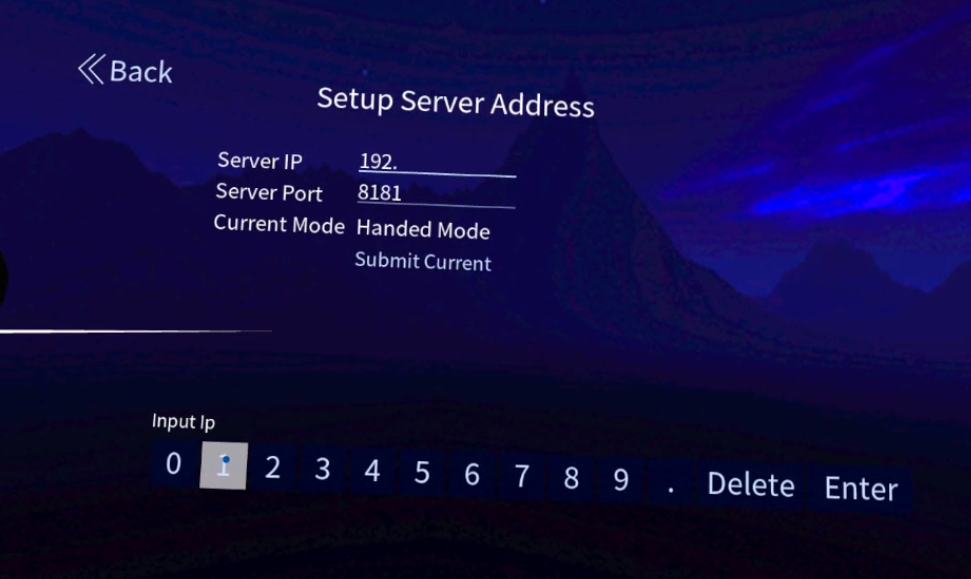 After setting the IP, all VR content on the server will be displayed. 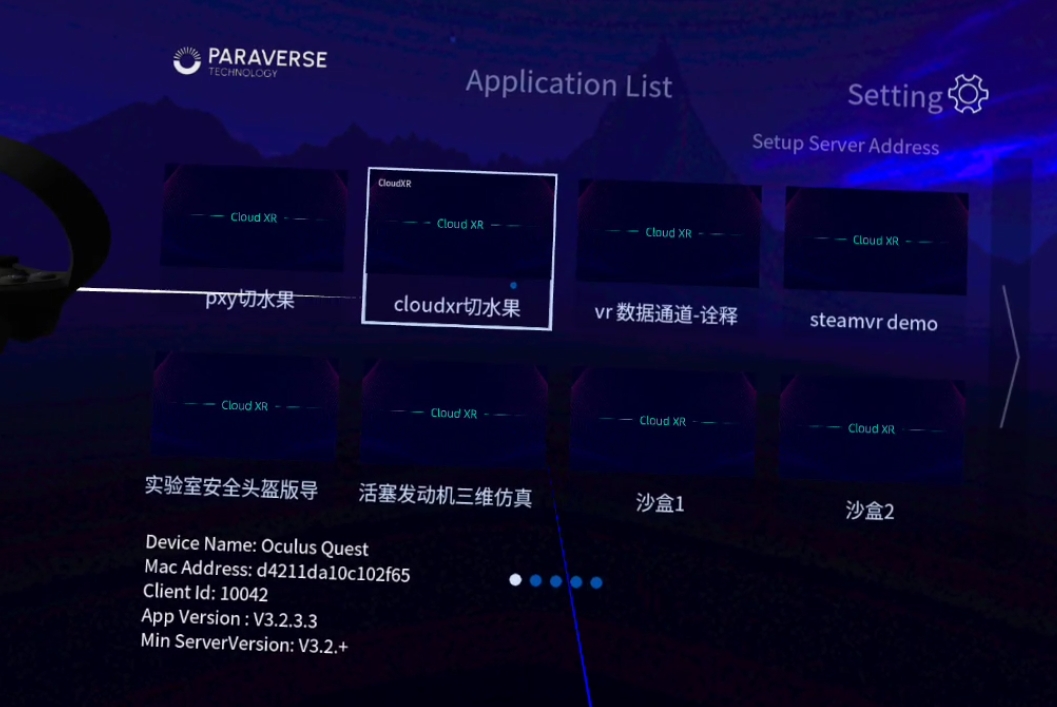 (3) Enter the App Select the app and press the A button to enter the app. When running cloud-based apps, the corresponding controller button mappings are: A/X for Trackpad press, Y/B for menu button, joystick for Trackpad swipe. Trigger and Grip correspond to their respective buttons.  The initial screen upon entering the app is the loading screen as shown below: 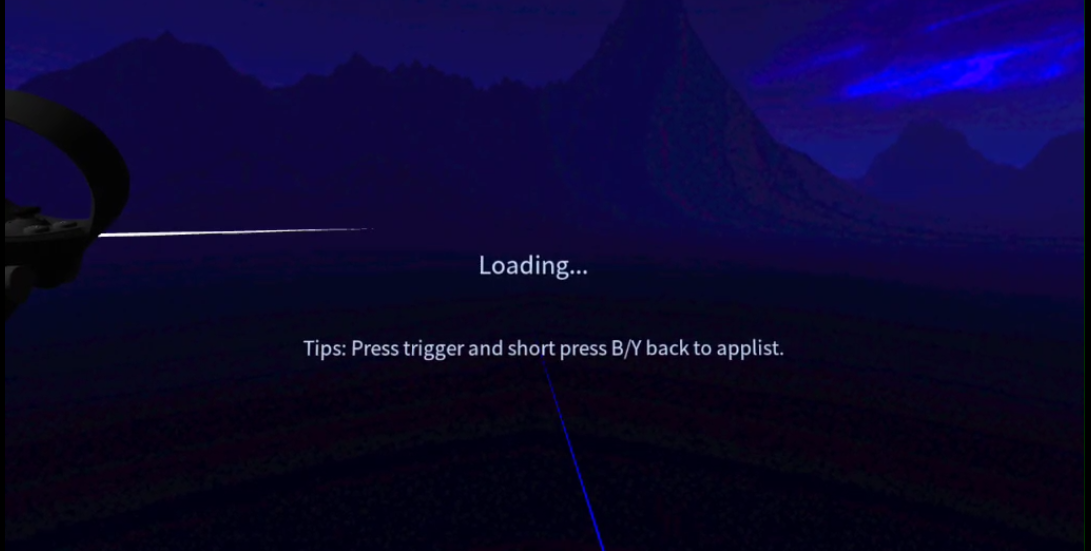 Upon successful entry into the app, you can use the app normally as shown below: 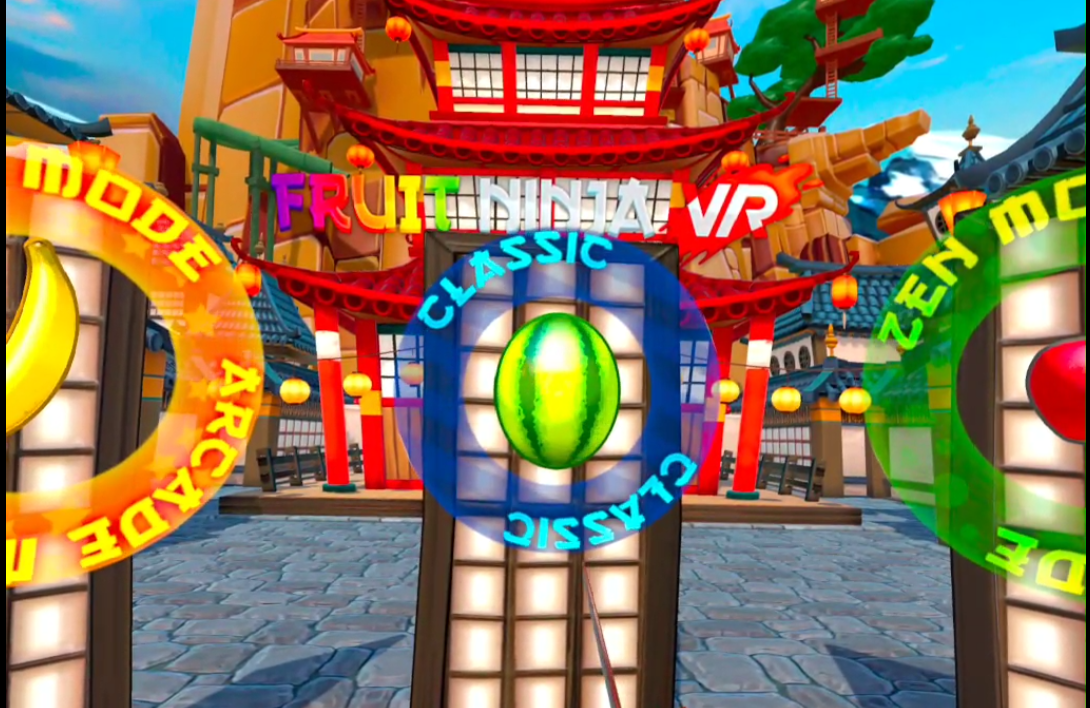 (4) Exiting the App To exit an app that is in use:  Press the menu button on the controller. Click on “quit” in the pop-up box to return to the list and select another app. 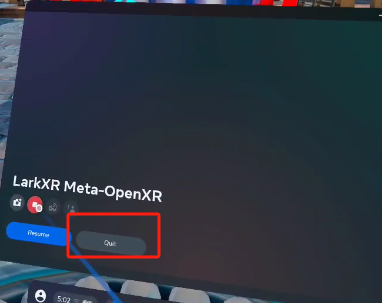 (5) Parameter Settings After opening the app, click on “Settings” to quickly configure and set options such as enabling controller vibration, setting resolution, and setting bitrate. 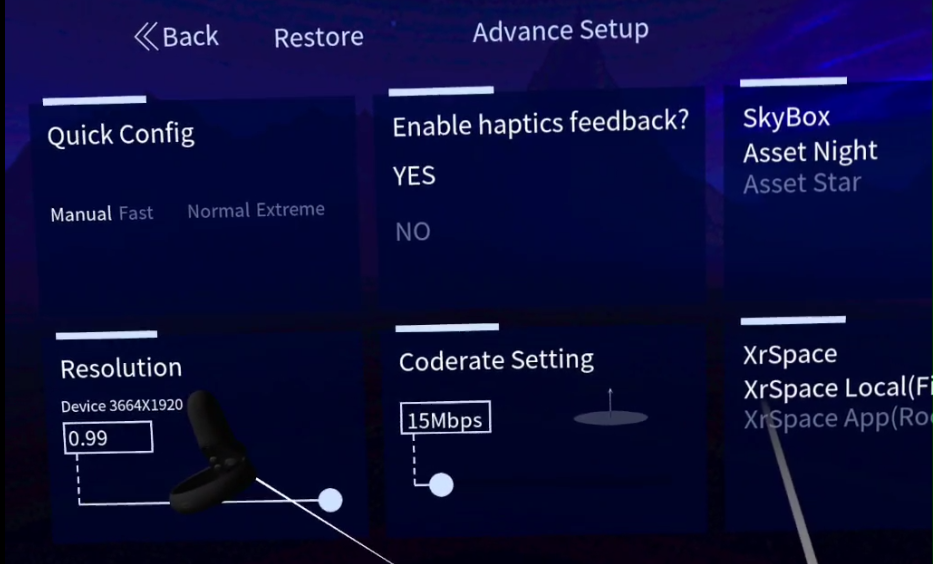 Click on “Advanced Settings” as shown below to set transmission type, use of H265 protocol, enable FEC reporting, frame rate, enable fixed foveated rendering, and enable 10-bit encoding. 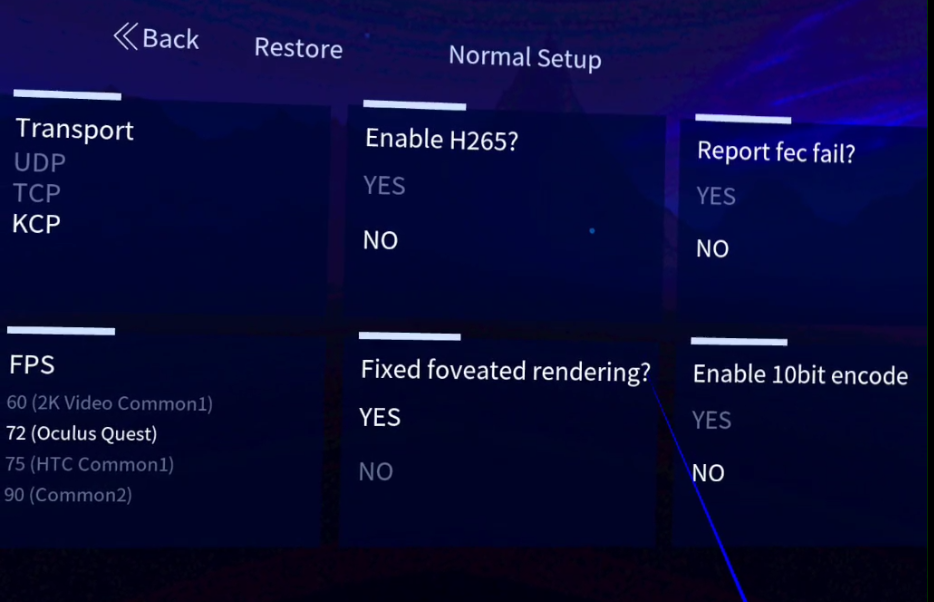 Noun Explanation Manual: Specific configuration settings include: resolution scaling of 0.9, bitrate of 20M, regular UDP, fixed viewpoint rendering enabled, H265 encoding enabled, 10-bit encoding disabled, FEC report disabled. Normal: Specific configuration settings include: resolution scaling of 1, bitrate of 40M, enhanced UDP, fixed viewpoint rendering enabled, H265 encoding disabled, 10-bit encoding disabled, FEC report disabled. Extreme: Specific configuration settings include: resolution scaling of 1, bitrate of 60M, enhanced UDP, fixed viewpoint rendering enabled, H265 encoding disabled, 10-bit encoding disabled, FEC report disabled. Resolution: The setting for the actual resolution used for cloud rendering and video encoding. By default, it is equal to the resolution of the head-mounted device. The scaling factor is 1. Adjusting the resolution by dragging the slider will multiply the width and height by that factor. Lowering the resolution helps reduce cloud rendering resource consumption and transmission pressure but also affects the final picture quality. Frame Rate: The frequency at which the screen refreshes, with a faster refresh rate resulting in smoother visuals. However, exceeding the frame rate of the glasses themselves is not meaningful and reducing the frame rate not only decreases smoothness but also increases latency. Coderate Setting: Adjusts the bitrate used for encoding and transmission. Higher bitrates result in better video quality but require more network bandwidth. For smooth and clear cloud VR usage, ensure you are using a 5G wifi or 5G network. Enable haptics feedback: Selecting “No” will ignore vibration feedback from the cloud application. SkyBox: Theme for the skybox. XrSpace: XrSpace Local (Fixed room height), XrSpace App (Room height with system setup). Transport: UDP: Uses UDP for transmission, which has lower latency than TCP but is less stable and may result in packet loss leading to artifacts like mosaics. When the bitrate is high, packet loss may occur, so it is recommended to stay under around 40M. TCP: Uses TCP for transmission, which is stable and does not lose packets but increases latency. Increasing the bitrate does not lead to packet loss. KCP: Combines features of UDP and TCP, with less packet loss and more bandwidth under poor network conditions. The transmission bitrate is as set, which may lead to network congestion; when congested, only manual adjustment of the bitrate is possible. In a LAN environment, it can generally meet the needs without congestion. For public network transmission, the specific situation depends on the server’s network nodes and actual links, with a higher likelihood of issues. For public network transmission in the current version, if the performance is poor and stalls, it is recommended to choose UDP, avoid KCP, reduce the bitrate and resolution, and use H265. Enable H265: Determines if video uses H265 encoding, default is H264. H265 offers higher compression rates, saving bandwidth for the same quality, but consumes more encoding/decoding resources. H264 is currently more widely compatible. When server performance is sufficient and encoding/decoding latency is low, enabling H265 can reduce bandwidth usage. FPS: The frame rate at which the server renders and transmits video. Default values vary based on different glasses. Due to differences in the performance of head-mounted devices and specific environments, a higher FPS does not always guarantee better results. During actual video transmission and encoding processes, the frame rate is not strictly adhered to; there may be frame drops, with the principle being latency prioritized - frames that are too slow to render are discarded, resulting in fluctuation in the observed frame rate. Additionally, the pose input and video frames are closely linked; outdated pose data is irrelevant. The set frame rate will be attempted during cloud rendering, but fluctuations are normal. Only in cases of extremely low frame rates during a specific process, which is an anomaly, should troubleshooting be done. Fixed foveated rendering: Enabling this feature maintains the resolution at the center of the field of view while reducing resolution at the edges, reducing resource consumption and latency. Report fec fail: Reports to the server when FEC (forward error correction) fails, prompting the server to increase the bandwidth of the transmission channel. Typically, under normal UDP settings, FEC reporting should be enabled. Enable 10bit encode: Enables 10-bit color encoding, theoretically providing better color quality but consuming more encoding resources.
admin
2025年4月14日 14:13
转发文档
收藏文档
上一篇
下一篇
手机扫码
复制链接
手机扫一扫转发分享
复制链接
Markdown文件
Word文件
PDF文档
PDF文档(打印)
分享
链接
类型
密码
更新密码
有效期